Không chỉ tiết kiệm thời gian và chi phí hơn mà còn thể hiện sự chuyên nghiệp khi sử dụng bất kỳ tài liệu nào. Máy photocopy toshiba được trang bị tính năng in, photo 2 mặt giúp tiết kiệm năng lượng cũng như tăng hiệu quả sử dụng cho người dùng. Tuy nhiên, nếu bạn là người mới làm quen với máy photo thì chắc hẳn vẫn còn bối rối trong vấn đề kích hoạt tính năng này như thế nào. Bài viết dưới đây sẽ chỉ cho bạn cách in, cách photo 2 mặt máy toshiba đơn giản nhất.
Có 2 cách để bạn có thể in 2 mặt: thứ nhất là thao tác trên màn hình hiển thị của máy photocopy và thứ 2 là thay đổi thiết lập, thực hiện thao tác trên máy tính kết nối với máy.
Cách 1. In 2 mặt từ màn hình hiển thị của máy photocopy toshiba
Trước tiên, hãy đặt giấy vào khay của máy. Để chọn photo hoặc in 2 mặt thì nhấn vào ô 2=sided trên màn hình cảm ứng.
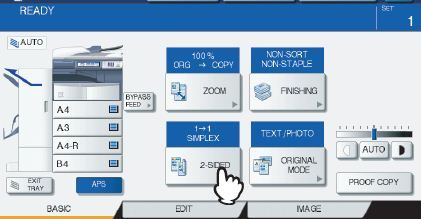
Tiếp sau đó, các nút tùy chọn sẽ hiển thị lên 1->1, 1->2 (photo 1 mặt), 2->2, 2->1 (photo 2 mặt), book->2. Sau đó nhấn nút OK trên màn hình hiển thị.
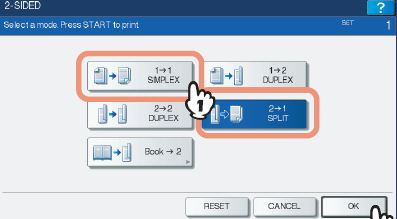
Cách 2. In 2 mặt từ máy tính
Để thực hiện cách này, bạn cần phải đảm bảo rằng đã bật chức năng ghép đôi (duplex) giữa máy photo và máy tính. Dưới đây là cách thiết lập của máy tính hệ điều hành win 7, các loại win 8, 10, 13,... làm tương tự.
Nhấn nút Start để tìm kiếm Divices and printers. Sau đó kích vào một trong số các thiết bị máy in, máy photo rồi nhấn chuột phải vào chọn Printer properties
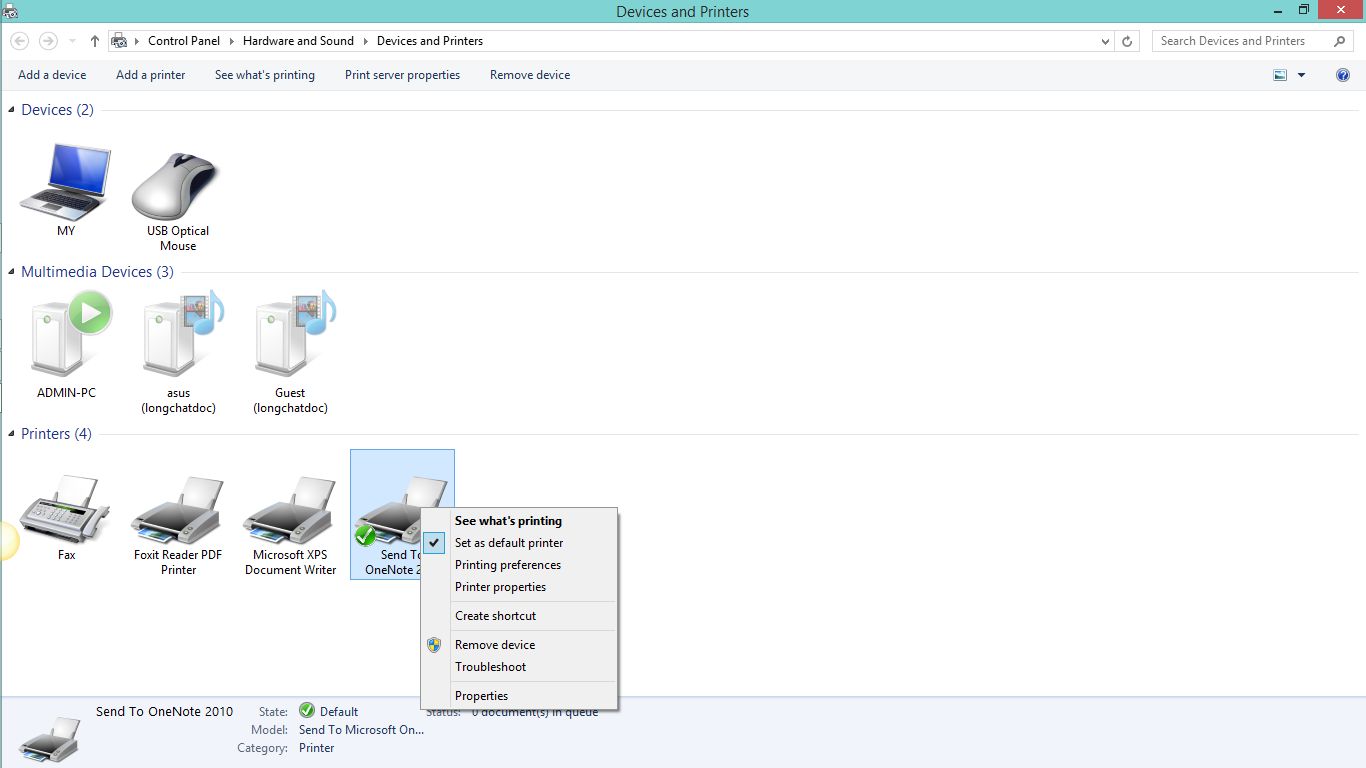
Cửa sổ mới hiện ra, chọn Preferences
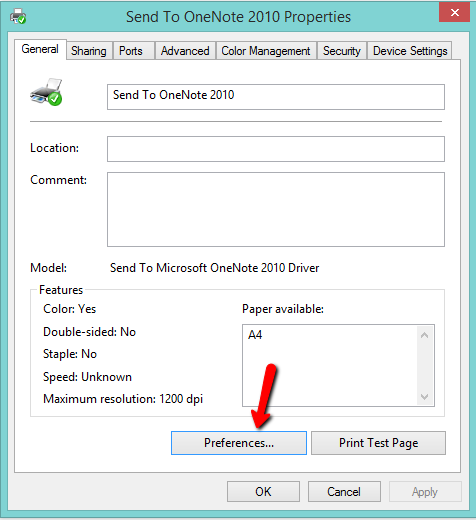
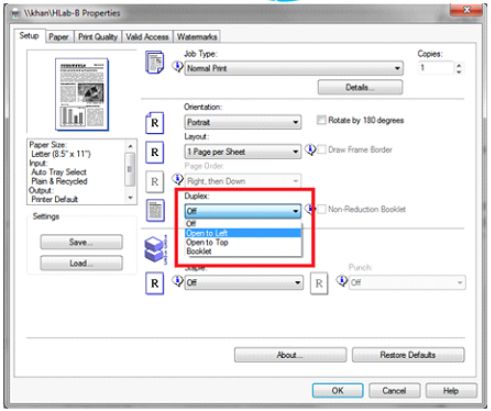
Trong hộp Duplex, có các lệnh: Off, Open to left (lật trang từ phải qua trái để xem), Open to Top (lật từ dưới lên trên). Thông thường, mọi người hay chọn Opent to left để kích hoạt chức năng in 2 mặt.
Tương tự như vậy nếu là in tài liệu từ excel hay pdf,...
>>> Xem thêm: Cách reset máy photocopy toshiba tại nhà đơn giản
Hướng dẫn căn lề khi in 2 mặt máy photocopy toshiba
Để có một cuốn tài liệu trông thật đẹp mắt và dễ nhìn, bạn cần phải thiết lập căn lề đối xứng khi chọn in 2 mặt chuẩn.
Đầu tiên, mở file word mà bạn muốn in rồi chọn Page layout, sau đó chọn tab Margin ->Custom Margins. Tại cửa sổ Margin Option->CHọn Multiple page->chọn Mirror Margins và nhập thông số căn lề như sau:
- Lề trên (top): 2cm
- Lề dưới (bottom): 2cm
- Lề trong (Inside): 2cm
- Lề ngoài (Outside): 3cm
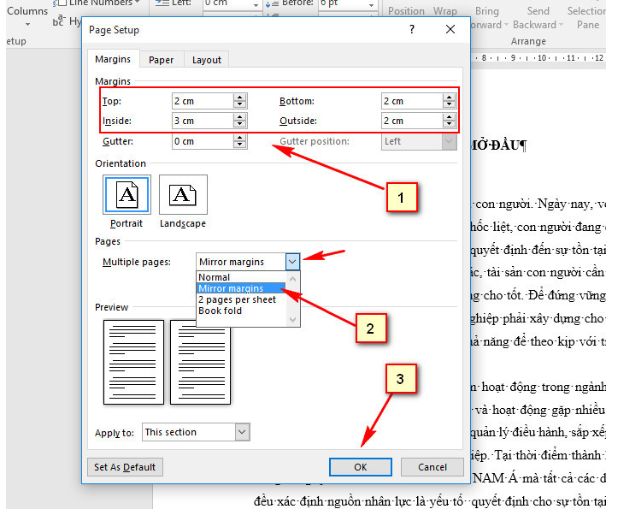
Nhấn ok để hoàn thành căn lề in 2 mặt trong word. Tiếp theo bạn chỉ cần chọn lệnh in và in 2 mặt là được.
Trên đây là cách in, cách photo 2 mặt máy toshiba. Với những thông tin hướng dẫn trên đây, có lẽ việc in tài liệu 2 mặt đã không còn quá khó đối với bạn rồi đúng chứ? Nếu có vấn đề gì thắc mắc hãy liên hệ tới AT Việt Nam để được giải đáp.
>>>> Có thể bạn quan tâm: Mua linh kiện máy photocopy toshiba chính hãng ở đâu?
Công ty cổ phần thiết bị văn phòng AT Việt Nam Lĩnh vực: Phân phối máy photocopy, cung cấp linh kiện, cho thuê máy photocopy Hotline: 0914.079.333 - 0947.642.555 - 0948.086.088